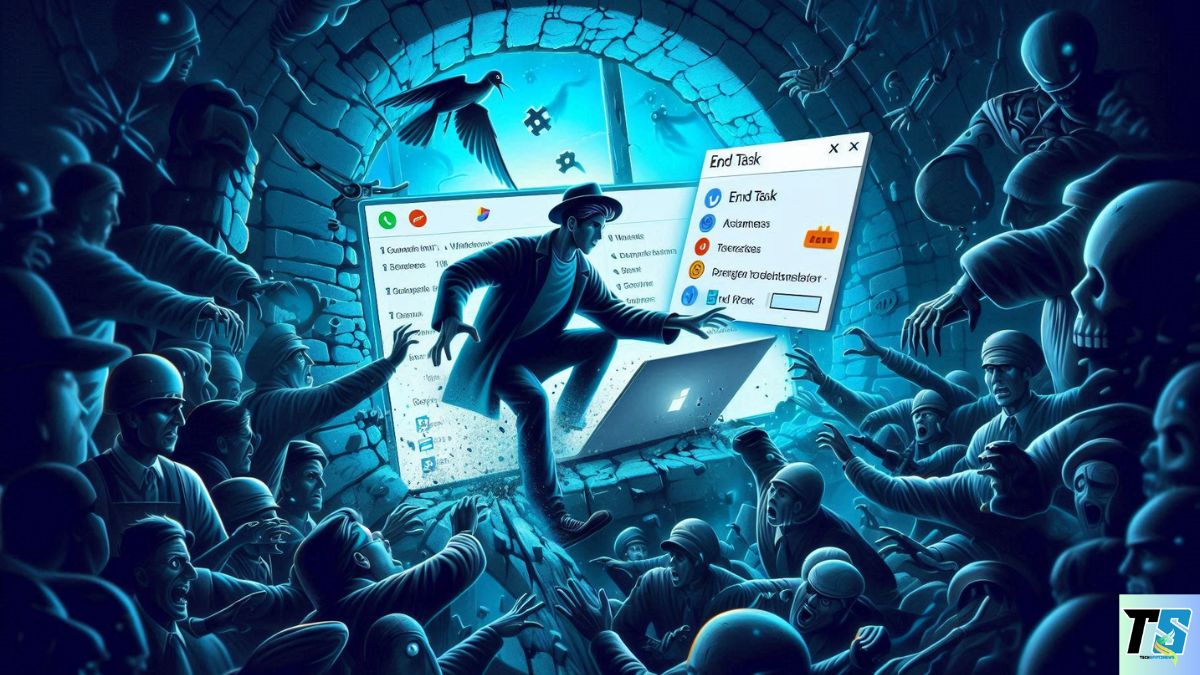Windows 11 introduces a plethora of new features designed to enhance user experience and productivity. Among these features is a hidden gem that can save you from the frustration of dealing with unresponsive applications. The ‘End Task’ feature allows you to quickly terminate crashed apps, ensuring your system remains smooth and efficient. This article will guide you through the process of enabling and using this powerful tool.

Understanding the ‘End Task’ Feature
Before we dive into the steps to enable the ‘End Task’ feature, it’s important to understand what it does. This feature provides a quick and straightforward way to terminate applications that have stopped responding. By ending a task, you can free up system resources and prevent further issues caused by the crashed app.
Why Use the ‘End Task’ Feature?
Crashes and unresponsive applications can slow down your computer, cause system instability, and lead to data loss. The ‘End Task’ feature in Windows 11 helps mitigate these issues by allowing you to immediately stop the problematic application. Here are some key benefits:
- Improved System Performance: Quickly terminating unresponsive apps frees up system resources, improving overall performance.
- Enhanced Stability: Prevents crashes from affecting other running applications.
- User Control: Gives you more control over your system, allowing you to manage running processes effectively.
How to Enable the Hidden ‘End Task’ Feature
Enabling the ‘End Task’ feature in Windows 11 is a straightforward process. Follow these detailed steps to unlock this powerful tool.
Step 1: Open the Registry Editor
The first step involves accessing the Windows Registry Editor. Here’s how you can do it:
- Press Win + R to open the Run dialog box.
- Type regedit and press Enter.
- If prompted by User Account Control, click Yes to proceed.
Step 2: Navigate to the Appropriate Registry Key
Once the Registry Editor is open, navigate to the following path:
Copy codeHKEY_CURRENT_USER\Software\Microsoft\Windows\CurrentVersion\TaskManager
This key contains various settings related to the Task Manager.
Step 3: Create a New DWORD Value
To enable the ‘End Task’ feature, you need to create a new DWORD value:
- Right-click on the TaskManager key.
- Select New > DWORD (32-bit) Value.
- Name the new value EndTask.
Step 4: Modify the DWORD Value
After creating the new DWORD value, you need to modify it:
- Double-click on the EndTask value you just created.
- Set the Value data to 1.
- Click OK to save the changes.
Step 5: Restart Your Computer
To apply the changes, restart your computer. Once your system reboots, the ‘End Task’ feature will be enabled.
Using the ‘End Task’ Feature
With the ‘End Task’ feature enabled, you can quickly terminate unresponsive applications directly from the taskbar. Here’s how to use it:
- Right-click on the Taskbar: Locate the unresponsive application icon on the taskbar.
- Select ‘End Task’: From the context menu, select ‘End Task’ to immediately terminate the application.
This method is much quicker than opening the Task Manager and manually ending the task, saving you valuable time and effort.
Troubleshooting and Tips
If you encounter issues or the ‘End Task’ feature does not work as expected, here are some troubleshooting tips:
- Double-check the Registry Key: Ensure you have correctly navigated to the HKEY_CURRENT_USER\Software\Microsoft\Windows\CurrentVersion\TaskManager key and created the EndTask value.
- Confirm DWORD Value: Verify that the Value data is set to 1.
- Restart the Computer: Make sure you have restarted your computer to apply the changes.
Additional Tips for Managing Unresponsive Applications
While the ‘End Task’ feature is a powerful tool, here are additional tips to manage unresponsive applications effectively:
- Keep Your System Updated: Regular Windows updates can help prevent application crashes by providing bug fixes and performance improvements.
- Use Reliable Software: Ensure you are using trusted and updated software to minimize the chances of crashes.
- Monitor System Resources: Regularly monitor your system’s resource usage to identify and address any potential issues before they lead to crashes.
Enabling the hidden ‘End Task’ feature in Windows 11 is a simple yet effective way to manage unresponsive applications. By following the steps outlined in this guide, you can quickly and efficiently terminate crashed apps, ensuring your system remains stable and performant. This feature provides you with greater control over your computer, allowing you to maintain a smooth and productive workflow.